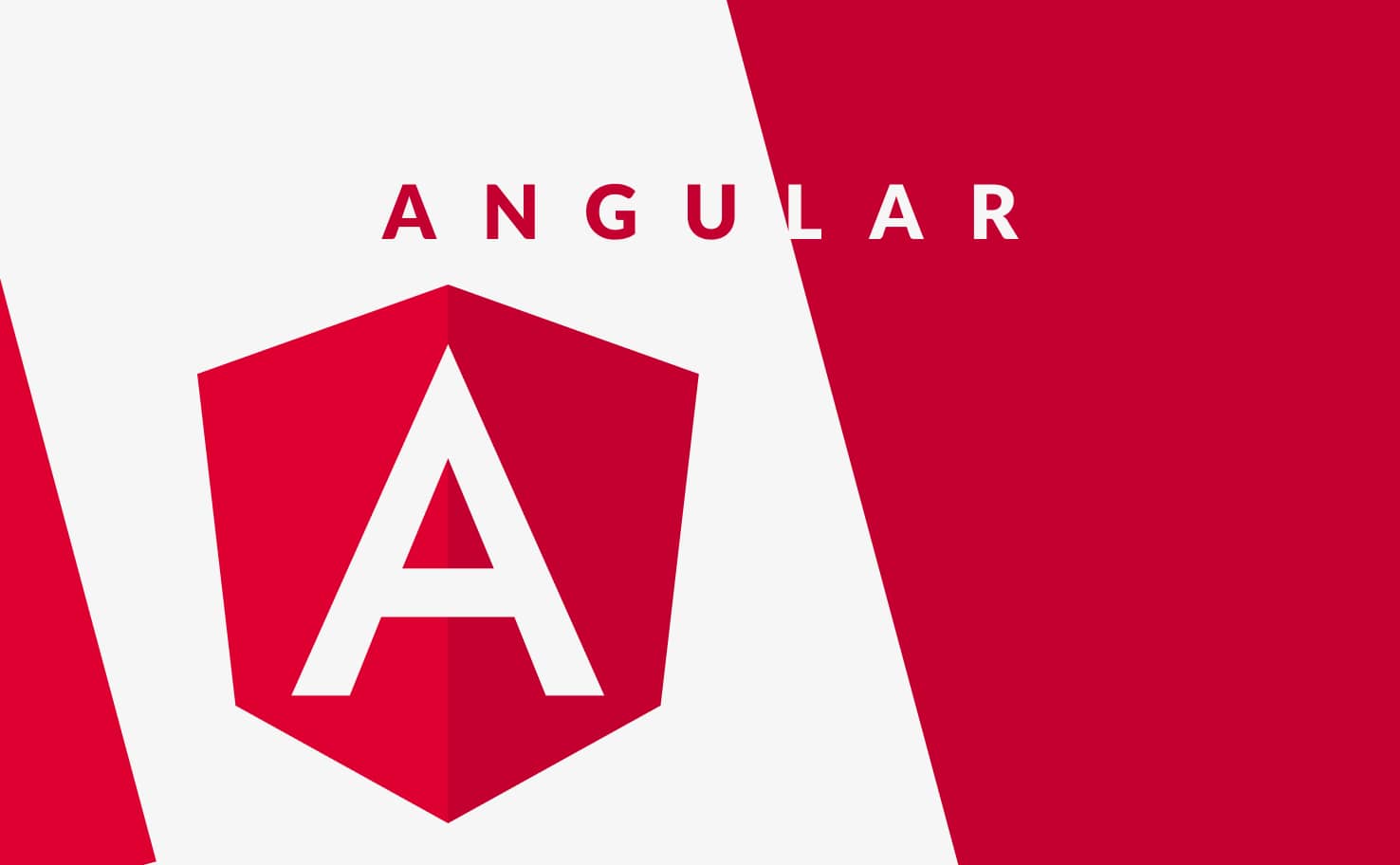Transférer des fichiers avec FileZilla

FileZilla est l’un des logiciels qui permet cette connexion facile grâce une interface simple d’utilisation que je vais décortiquer dans cet article.
FileZilla
Créé en 2001, FileZilla est un client permettant la connexion via les 3 protocoles: FTP, FTPS et SFTP.
Il est disponible sur les 3 principales plateformes, à savoir: Windows, Mac OSX et GNU/Linux et on peut le télécharger en se rendant sur le site officiel.
FilleZilla permet de faire de nombreuses tâches qui seraient parfois pénibles à faire avec des lignes de commandes et ajoute donc de l’ergonomie grâce à son interface:
- Système de file d’attente
- Système anti-déconnexion
- Mise en pause et reprise d’un envoi ou d’un téléchargement
- Glisser-déposer
- Support multi-langues
Vue de l’interface de FileZilla Client:
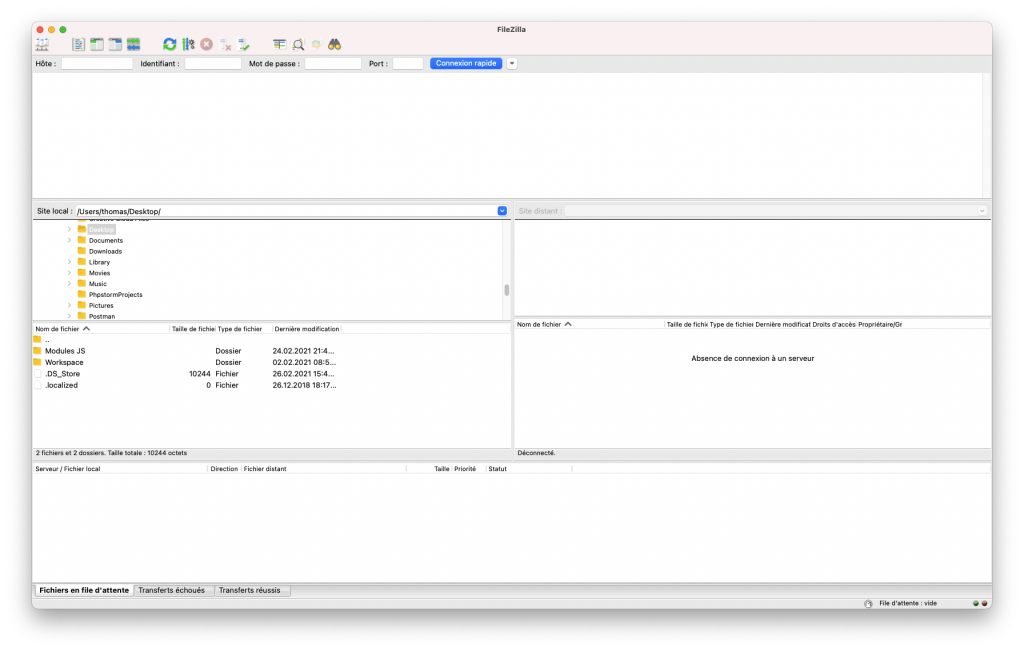
Découverte de l’interface
Pour tester FileZilla sans avoir de serveur et découvrir l’interface, il existe des serveurs publics.
Durant la suite de l’article, j’utiliserais celui-ci (DLPTest):
- hôte: ftp.dlptest.com
- identifiant: dlpuser
- mot de passe: rNrKYTX9g7z3RgJRmxWuGHbeu
- port: 21
La partie connexion

On retrouve tout en haut du logiciel une barre d’outils puis juste en dessous, une partie permettant de lancer une connexion à un serveur.
Cette partie se compose de 4 éléments importants pour se connecter:
- l’hôte (l’adresse ip ou le nom de domaine du serveur)
- l’identifiant (le nom de compte que l’on vous a fourni pour vous connecter)
- le mot de passe (le mot de passe qui permet de connecter le compte qu’on vous a donné)
- le port (21 par défaut, mais il sera parfois différent)
On retrouve une petite flèche vers le bas à côté du bouton de connexion qui permettra de se connecter rapidement à un serveur précèdent. (Pratique pour ne pas retaper l’intégralité des informations de connexion)
Affichage des commandes et des résultats

La partie blanche en dessous de la zone de connexion contiendra toutes les informations que le serveur nous communiquera. On y retrouvera à la fois les commandes lancées par FileZilla et le résultats de ces commandes par le serveur.
Cette zone ne sera utile que dans le cas où il est impossible de se connecter ou qu’un transfert de fichier ne fonctionne pas. En effet, c’est dans cette zone que s’afficheront les erreurs.
Voici un exemple en mettant un mot de passe incorrect:

Affichage des fichiers
On retrouve ensuite une zone d’affichage de fichiers. Elle se découpe en 2 parties:
- à gauche, l’arborescence et les fichiers de votre ordinateur (zone bleue)
- à droite, l’arborescence et les fichiers du serveur (zone rouge)
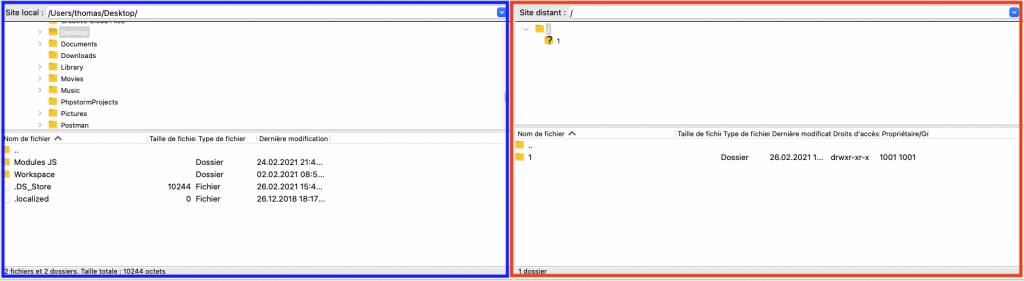
Les 2 parties sont faites de la même manière:
- la partie supérieur qui permet de voir le chemin et l’arborescence de la machine
- la partie inférieur qui permet de voir le contenu du dossier sélectionné
Il est assez simple de se balader dans l’arborescence ou directement dans les dossiers et fichiers.
De même, si on a déjà un accès au fichier que l’on souhaite envoyer sur le bureau par exemple, on pourra le glisser-déposer sur la partie de droite (celle du serveur) pour envoyer le fichier.
Attention, il conviendra de toujours se positionner sur le bon dossier côté serveur lorsque l’on enverra un fichier afin que celui-ci s’envoie au bon emplacement. L’inverse est aussi vrai, il faudra se positionner au bon endroit sur notre ordinateur dans la zone de gauche lorsqu’on téléchargera un fichier depuis le serveur.
Prenons l’exemple de la vue actuelle. Si je souhaite envoyer le fichier ‘.DS_Store’ sur le serveur, il me suffira de double-cliquer dessus ou de faire un clique droit et de sélectionner ‘Envoyer’.
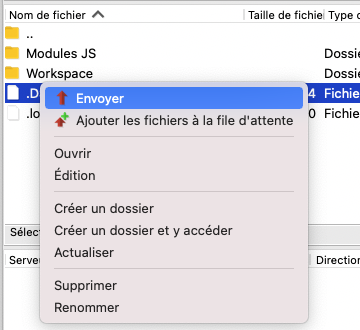
Le fichier sera alors uploadé (envoyé) sur le serveur sur le dossier sur lequel je suis positionné, à savoir sur la vue, le chemin ‘/’.
Résultat de l’envoie:
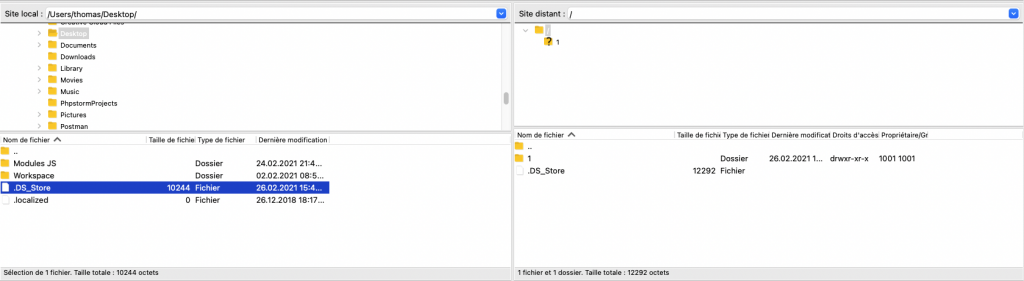
On voit que le fichier a bien été ajouté au serveur puisqu’il apparait sur la vue de droite.
Attention, avec le serveur de test, le FTP supprime automatiquement le fichier au bout de quelques secondes pour éviter que le serveur ne possède trop de fichiers.
Affichage des envoies et téléchargements

Enfin, la dernière partie permet d’afficher 3 types d’informations:
- 1er onglet: les fichiers en cours ou en attente de transfert (envoie ou téléchargement)
- 2ème onglet: les fichiers qui n’ont pas réussi à être transférés (on retrouvera le message d’erreur associé dans la zone en dessous de la barre de connexion)
- 3ème onglet: les fichiers qui ont été transférés avec succès.Exemple d’un fichier en cours de transfert: